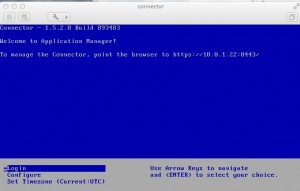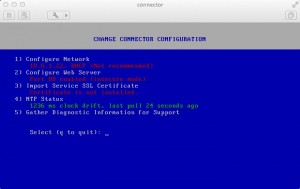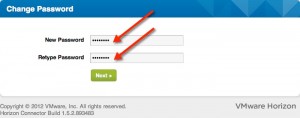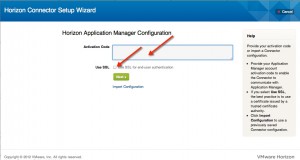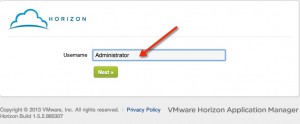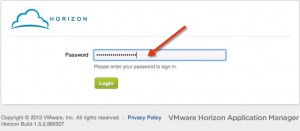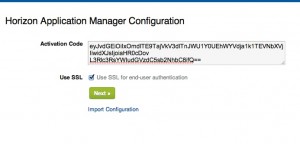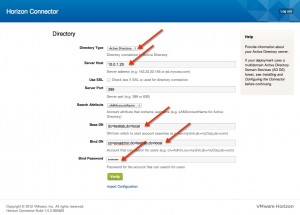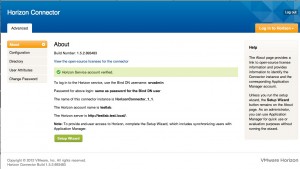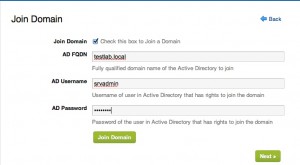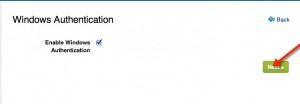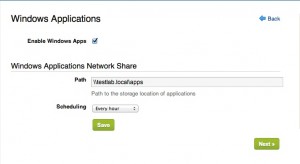Installing and Configuring VMware Horizon Connector
Much like the VMware Horizon Application Manager (installation of the VMware Horizon Application Manager appliance is documented here), the VMware Horizon Connector is an appliance provided by VMware.
At boot, you’re prompted to set a new root password, your then dropped to the traditional VMware appliance “home screen”.
Here you can configure the Timezone information, Login and Configure the appliance.
Under configuration is where you’ll do most of your work. You can configure networking options, web server options, SSL certificate options, examine NTP functionality and generate support bundles should you need to contact VMware support.
Once completed, you can then simply point your browser to the IP address of the connector appliance.
Once you accept the certificate error (in my case I’m using the default SSL cert), you’re brought to a screen where you need to configure the default password for the Connector Web Interface. After entering your password twice, click next!
Next, you’ll be prompted for the Application Manager Activation code, which we will have to use our temporary administrator account to retrieve from the Horizon Application Manager Appliance.
We then log into the Horizon Application Manager Appliance using the username created during the Application Manager Appliance installation.
Enter the obnoxiously long password that Application Manager auto-generates and sends to you, and click Next.
Now copy and paste your activate code into the connector.
Next, you need to configure the connector for authentication, in our case we will be using Microsoft Active Directory. I have a 2008 R2 Domain Controller on the TESTLAB.LOCAL domain that we will be using.
You will need to configure IP address for the DC, both Base and Bind DN information, along with the privileged user account password. Then click Verify.
However, I returned a verification error “The BindDN user must have the attribute lastName.”…. seriously.
then…
I returned a verification error “The BindDN user must have the attribute Email.”…. seriously.
I added a last name and email address to the admin account and poof!
The next step, is to click Setup Wizard, and Join Domain.
Click enable Windows Authentication
Configure the application repository
The installation of VMware Horizon Connector is now complete!
Tags: activation code, administrator account, appliance installation, application manager, cert, certificate error, certificate options, cloud, conn, connector web, horizon, ip address, networking options, root password, screen caption, step 1, step 2, step 3, ThinApp, VDI, VIew, vmware, web interface, web server options