Configure vWorkspace Web Access
Continuing with the basic foundation setup, it is time to setup the Web Access interface. At this point the vWorkspace Connectors can be used to connect to the environment but for most implementations, the Web Access interface is the preferred option.
The Web Access configuration settings are located in the vWorkspace Console.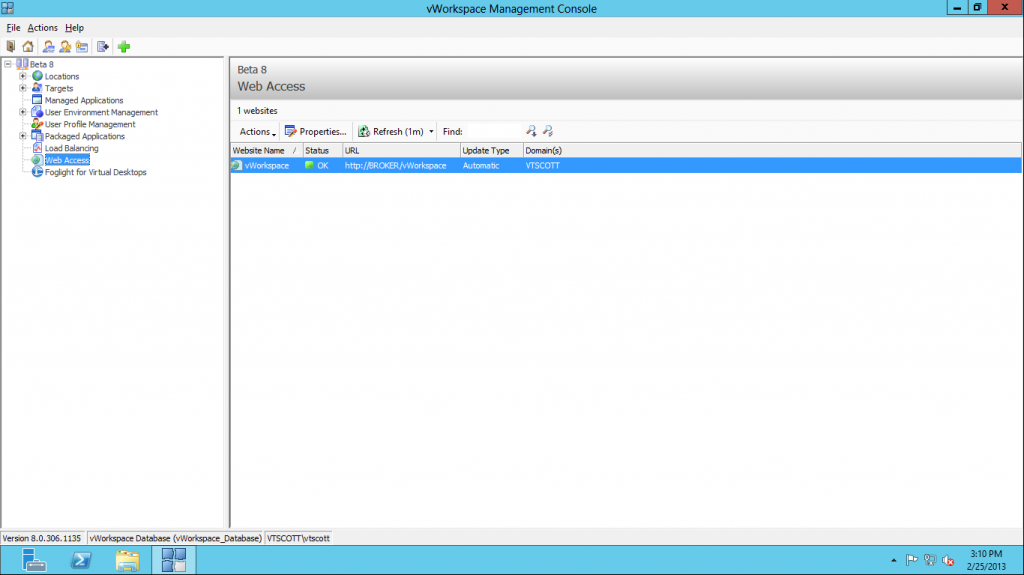 The user interface is not consistent in this section. Click the Website name in the right panel and then click Properties. The Web Access Properties window is presented.
The user interface is not consistent in this section. Click the Website name in the right panel and then click Properties. The Web Access Properties window is presented.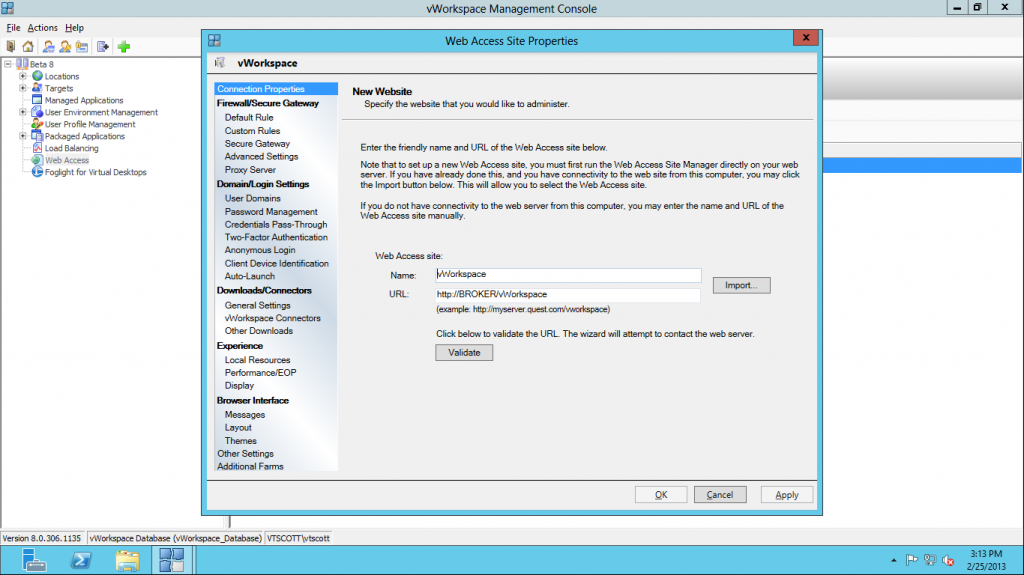 The default website was created during the installation process and has a default name of vWorkspace. In order to test connectivity, click the validate button.
The default website was created during the installation process and has a default name of vWorkspace. In order to test connectivity, click the validate button.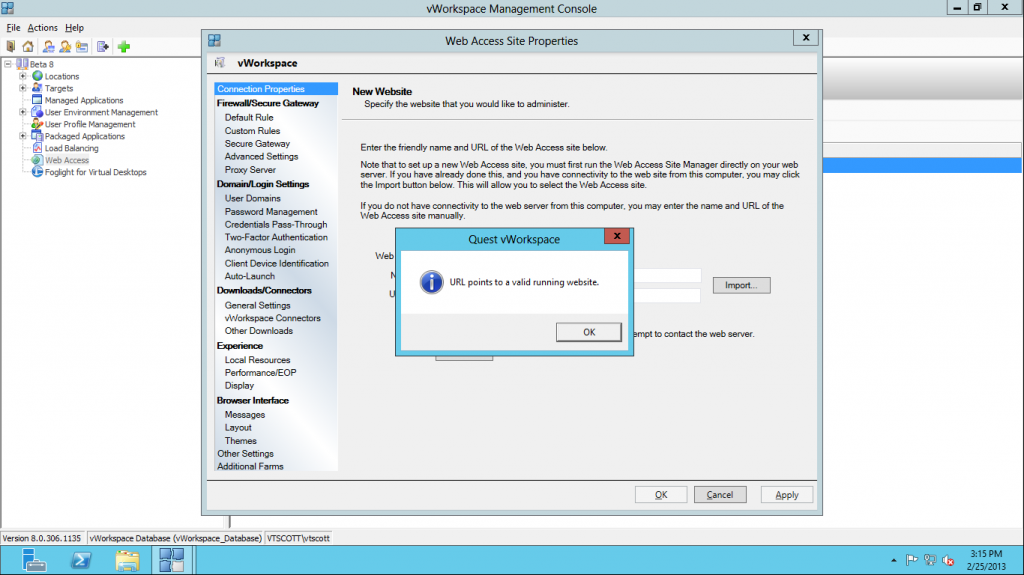 The Firewall/Secure Gateway section is used to configure the Secure Gateway access and other specialized routing and access connectivity. For this test environment, there is only internal addressing being used.
The Firewall/Secure Gateway section is used to configure the Secure Gateway access and other specialized routing and access connectivity. For this test environment, there is only internal addressing being used.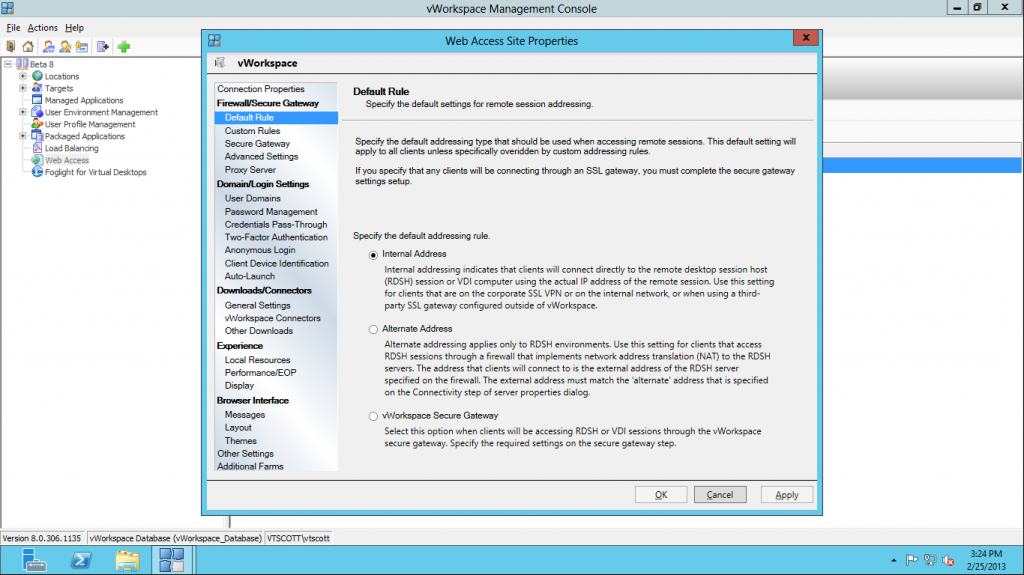 The Domain/Login Settings is where a lot of customization can occur. For single domain environments, I recommend selecting the “Attempt to login automatically to the domains”. This leaves one less option to the user.
The Domain/Login Settings is where a lot of customization can occur. For single domain environments, I recommend selecting the “Attempt to login automatically to the domains”. This leaves one less option to the user.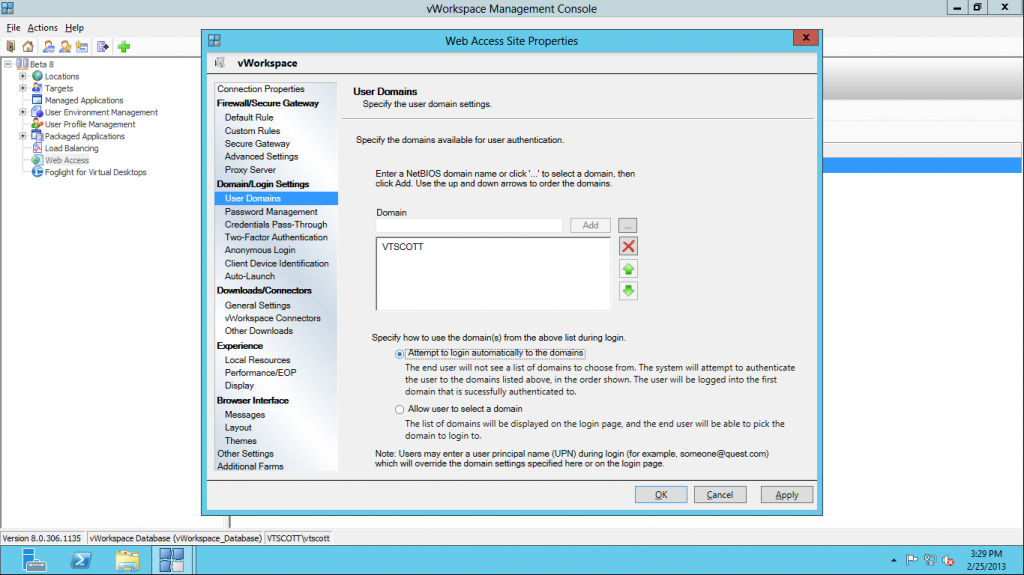 The majority of the rest of this section is not relevant to this environment. In a production deployment, there are many options that may need to be configured.
The majority of the rest of this section is not relevant to this environment. In a production deployment, there are many options that may need to be configured.
The next section, Downloads/Connectors, is where the client settings are configured.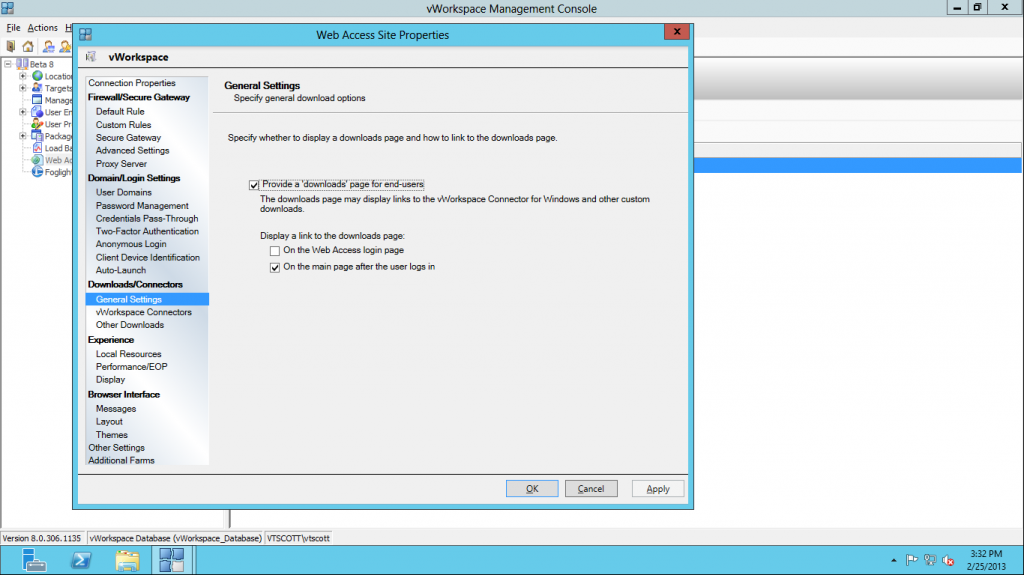
On the vWorkspace Connectors tab, select the “Automatically download and install a vWorkspace Connector” check-box switch the Installation file to the Silent Install Connector, and then complete the Required version section. (i.e. 8.0.0.1135). In order to be consistent, change the Installation file option under the Downloads page to the Silent Install Connector option.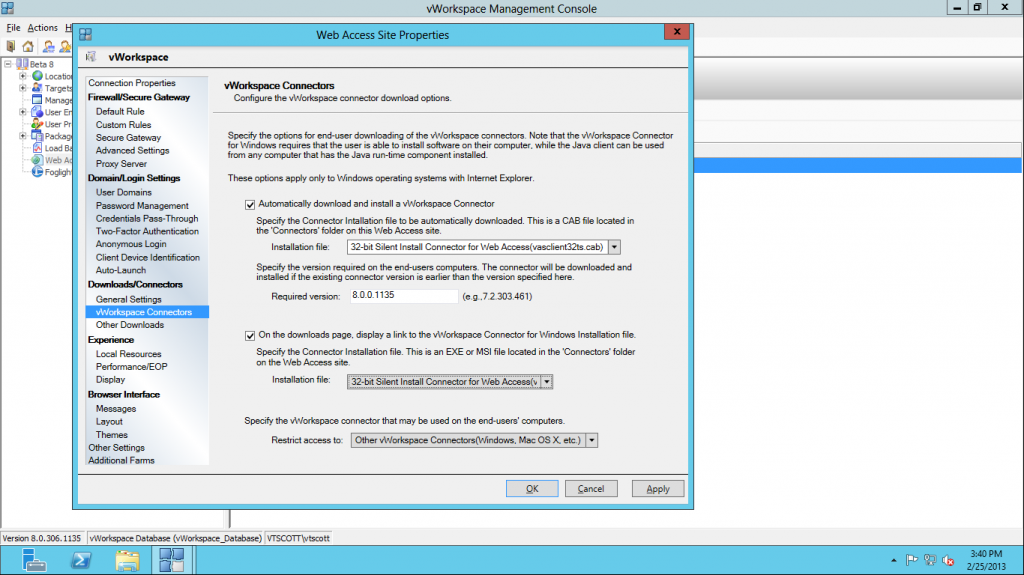 The Experience section is where end user experience settings are configured. Changes made in this section only apply to Web Access users, these do not get applied to users that may connect directly to the vWorkspace farm (such as with the tablet Connector). Recommendation is to use Connection Policies to set these options so that it will apply to all users.
The Experience section is where end user experience settings are configured. Changes made in this section only apply to Web Access users, these do not get applied to users that may connect directly to the vWorkspace farm (such as with the tablet Connector). Recommendation is to use Connection Policies to set these options so that it will apply to all users.
The Browser Interface section is where to configure messages (notify users of an upcoming maintenance outage). This section also is where to change color schemes and add logos.
From a security perspective, go to the Other Settings tab and set a lower Session timeout. The default is 4 hours. 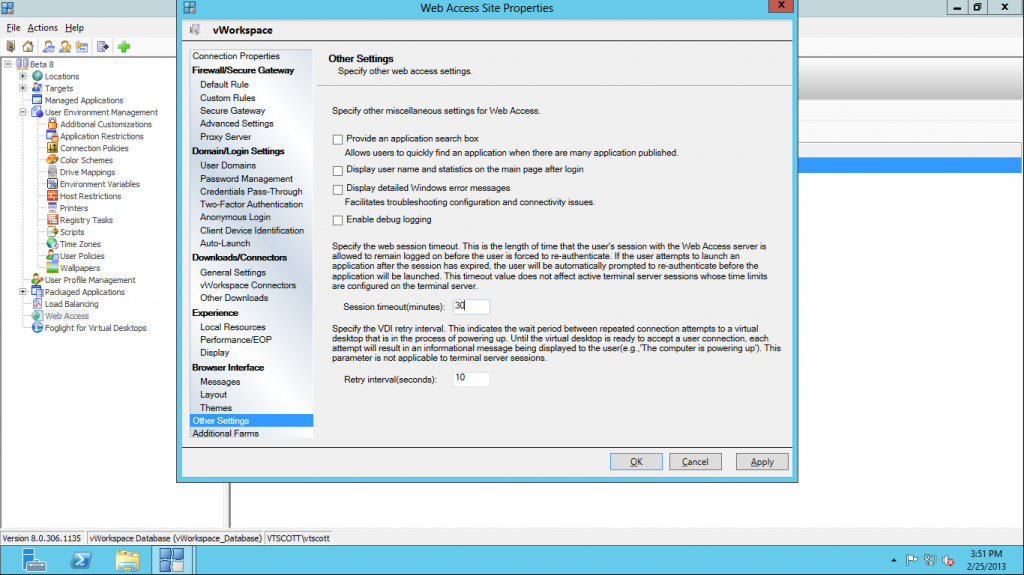 The Additional Farms tab is where to configure the Web Access service to authenticate against additional vWorkspace Farms. If you are transitioning from Citrix, the vWorkspace Web Access service can provide a single interface for both Citrix and vWorkspace farms.
The Additional Farms tab is where to configure the Web Access service to authenticate against additional vWorkspace Farms. If you are transitioning from Citrix, the vWorkspace Web Access service can provide a single interface for both Citrix and vWorkspace farms.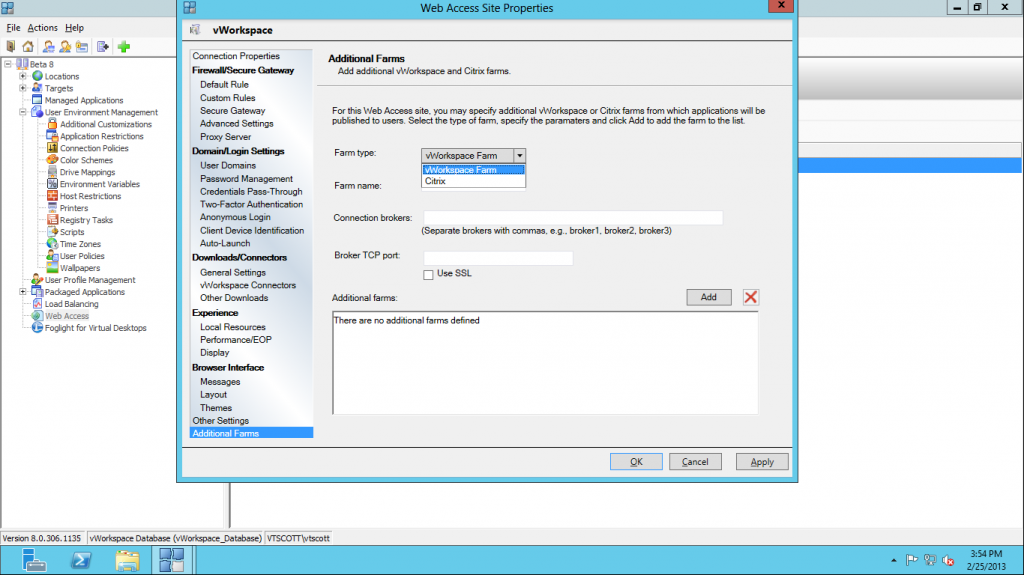
To save the changes, click OK.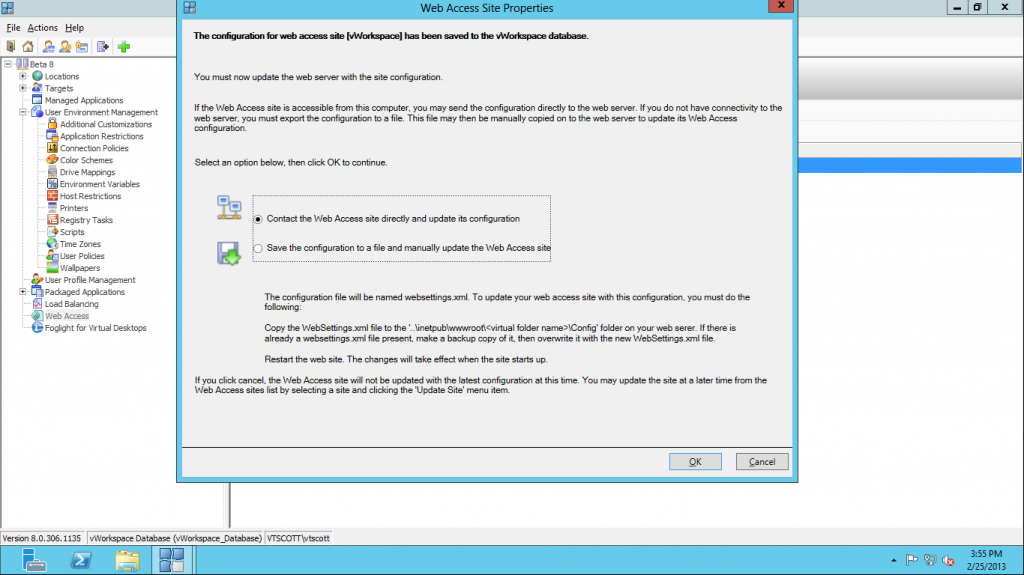 Select the Contact the Web Access site directly and then click OK again.
Select the Contact the Web Access site directly and then click OK again.
The web site is active and ready to go.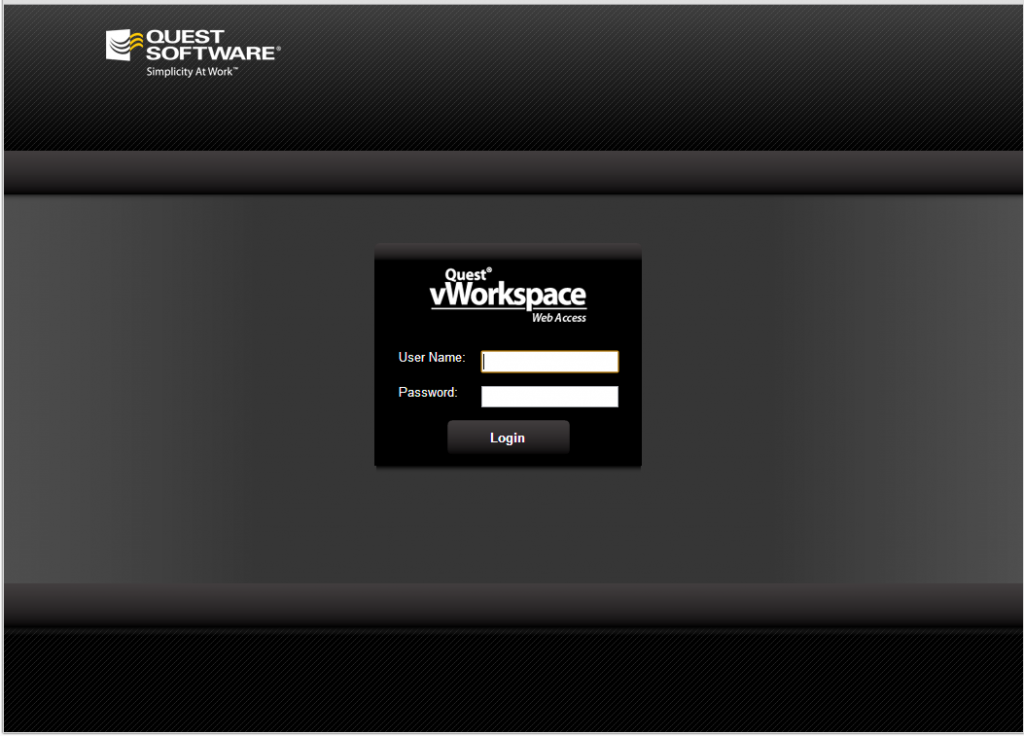
Tags: beta, vWorkspace
